
Once you enable the ruler or protractor tool, it doesn’t seem to go away unless you close, and start the app again. When you click on the Ruler tool, you can switch to Protector.ģ] On the top left, you have the option to save, copy and share the screenshot.Ĥ] You can also edit any other images by click on the folder icon which is next to the new button on the top left. Here you can change the color, and size of the pen. However, if you move your mouse with the left button pressed, it will start drawing.ġ] On middle-top you have tools including Touch Writing, Ballpoint pen, Pencil, Highlighter, Ruler/Protractor, and Crop tool.Ģ] Click on the lower part of any of these tools, except for Touch Writing, and Crop Tool, and you get extra options.
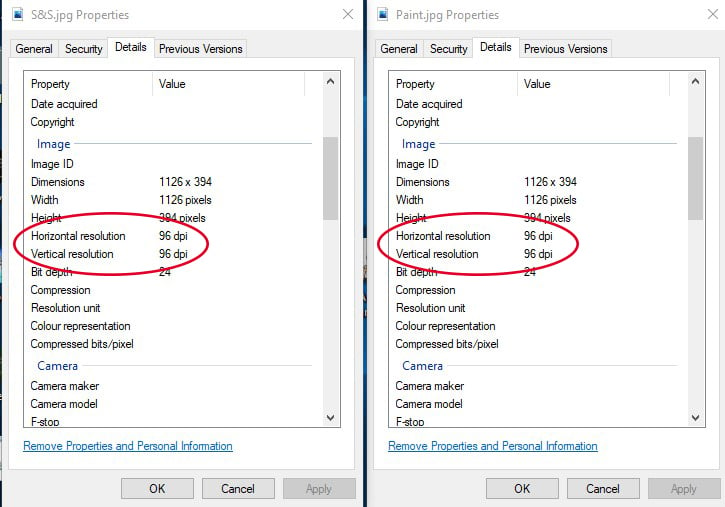
Do note that as soon as the editor opens, you get a PEN to write with. Once you have the screenshot, you have a set of Markup tools you can use.
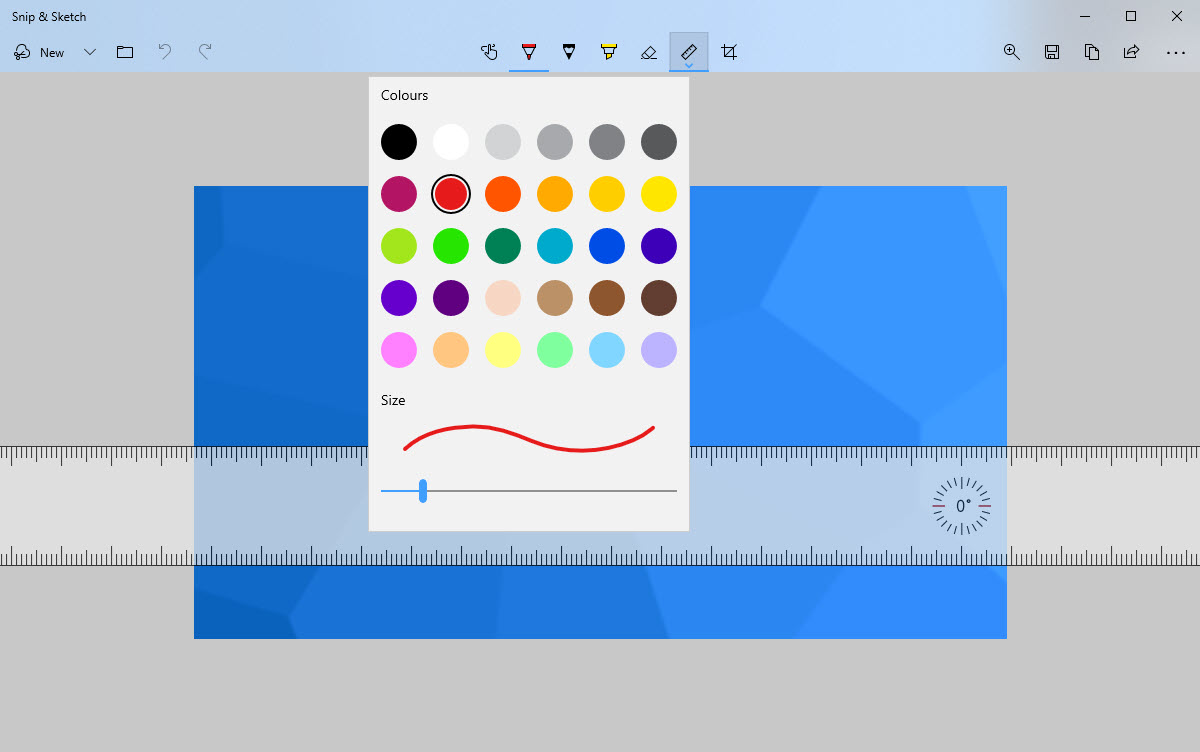
TIP: Take a look at some of the new features in the Snip and Sketch app of Windows 10. The marked area will now appear in the canvas of the Snip and Sketch App. Select any of them, and if you are using anything except fullscreen clip, you can select an area of which you want to take a screenshot. Hold the left key while doing it. This will minimize the interface, and offer you a floating toolset where you can choose to use a rectangular clip or freeform clip or fullscreen clip. Once it appears, you will be welcomed with the message – ‘Capture, mark up, and share any image’.
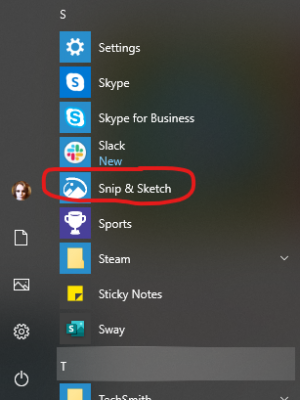
Click on the Snip and Sketch app once it appears. The app is available under App list or you can search for Snip & Sketch in the Cortana Search box. In this guide, I will share how to use Snip and Sketch app to capture and annotate screenshots in Windows 10. This tool offers similar functionality and can be used to take screenshots, use tools like a pen or pencil to draw on it, and share it wherever you want. In Windows 10, Microsoft has introduced a new app ‘ Snip & Sketch‘ which is replacing the popular Snipping Tool.


 0 kommentar(er)
0 kommentar(er)
